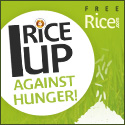The horrible, cold, hard, annoying truth about why the hell it's so hard to solve this super small issue:
Windows 7 is designed to change the icon text color to best fit the image or color background AUTOMATICALLY, it's designed to be smart enough to perform this process for us but with multi-colored images, it's a bit on the confused, dumb side. And because of this futuristic, hidden process, it's a bit more work to change the icon text color.
After reading some posts on this issue and some solutions, I just went to go do my own troubleshooting with bits and pieces from other people's fixes.
Here's my SUPER DUPER EASY WAY of how to change your icon text color:1. Right-click on your desktop background and choose the "Personalize" option.2. Go to "Desktop Background".3. In that window, choose "Change Background Color" in the lower-left hand corner.4. Depending on what color you want your text (either white or black), choose the opposite. So if you want white text, choose black. If you want black, choose white. The only options for the icon text color is white or black, sorry no cool colors for us, the fancier we want our interface to look, the less options we have of changing (ironic but I guess this is how the future will be). After choosing a color, you will see a preview of the font color of the icon name change.5. Click "Save Changes". Choosing a background color will NOT change your desktop IMAGE, only the color behind the image.
It really wasn't so painful to do this but was much more painful to do the research, not as bad as other things I had to figure out but enough that when compared to the actual process, it's just kind of ridiculous, especially when I got a lot of "download this software" answers (my arch nemesis of answers).
**Note: This only works if your drop shadow is removed from the icon text titles. To remove the shadows from text, go to Control Panel and type in "performance" in the search box. Then click "Use tools to improve performance". In that window, select "Adjust visual effects" on the left-hand side. Once that window pops up, you should see a box where you can scroll down, scroll all the way down and deselect "Use drop shadows for icon labels on the Desktop", then click OK.**