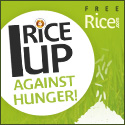I googled everywhere and there really isn't a possibility to export and send a sheet unless you do it manually.
I did however find a way to send highlighted cells, columns or rows into an email automatically. The only thing that sets back this process, is that you do have to have Outlook, have it set up, be conencted to it and have it opened.
These are the steps you take:
1. Right-click on the quick acess toolbar or ribbon (the quick access toolbar is the bar with the small buttons that are small waaay on the top-left corner of your Excel. The picture below depicts me right-clicking in it).
3. It'll give you two lists. The left list ("Choose commands from:") are buttons/commands that you can add to your current quick access toolbar and the right ("Customize quick access toolbar") is a list of commands that are pre-existing in your quick access toolbar.
4. From the left drop-down list, choose "Commands not in the Ribbon".
5. Scroll down to "Send to Mail Recipient".
5. Choose "Add>>", to add it to the Quick Access Toolbar. You should now see it on the other side of the list.
6. Choose "OK".
7. You should now see a button with an envelope on the top-left corner.
8. Click on your new button. A window will pop up that will ask you what do you want to send.
9. Choose "Send the current sheet as the message body". 10. A whole section should appear right underneath your Ribbon.
11. You can now add your recipients, subject title and also add any other necessary text if you wanted in the "Introduction" field.
12. Choose which cells, rows, or column you would like to send out.
13. After you have decided what you want to send, choose "Send this selection". The section should disappear.
The message you just sent will look like this when they open it:
Well, I hope that helped some of you!
Sorry if it was crappy instructions! I was in a rush :S
Bye!